Campaigns
Layouts can be grouped together into an ordered list. A Campaign can then be Scheduled and the Display will play the grouped Layouts in sequence.
Campaigns are administered from the Design section of the CMS Menu.
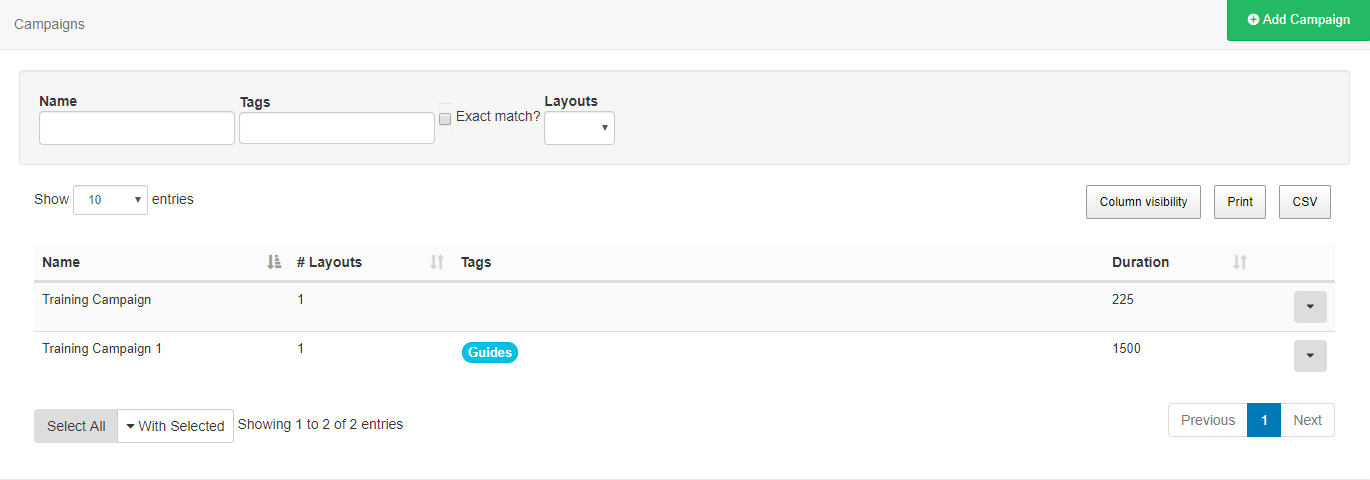
Create a Campaign
Click on the Add Campaign button and give the Campaign a name and optional Tag’s. The Campaign will be listed in the Campaigns grid ready for Layouts to be assigned.
Campaigns can be tagged which allows for ordering and makes it easier to find and view a large number of Campaigns if grouped by a certain Tag. Administrators can set certain Tag's to have a Value associated to them. Tags that have a Tag Value will show the selections available from an additional field - Tag value drop down.
From v2.3.6, you can add an associated value for Tags without an existing predefined value .Enter the Value you wish to associate with the Tag in the Tag value field and click enter. If you do not wish to enter a Tag value, then this field can be left blank.
For further information on what Tag and Tag Values to use, please speak with your Administrator.
Assigning Layouts
In earlier versions, use the row menu for a Campaign and select Layouts to open the form to assign.
Layouts are assigned using the plus icon, once pressed Layouts will show in the staging area. Layouts can be removed from here by using the minus icon.
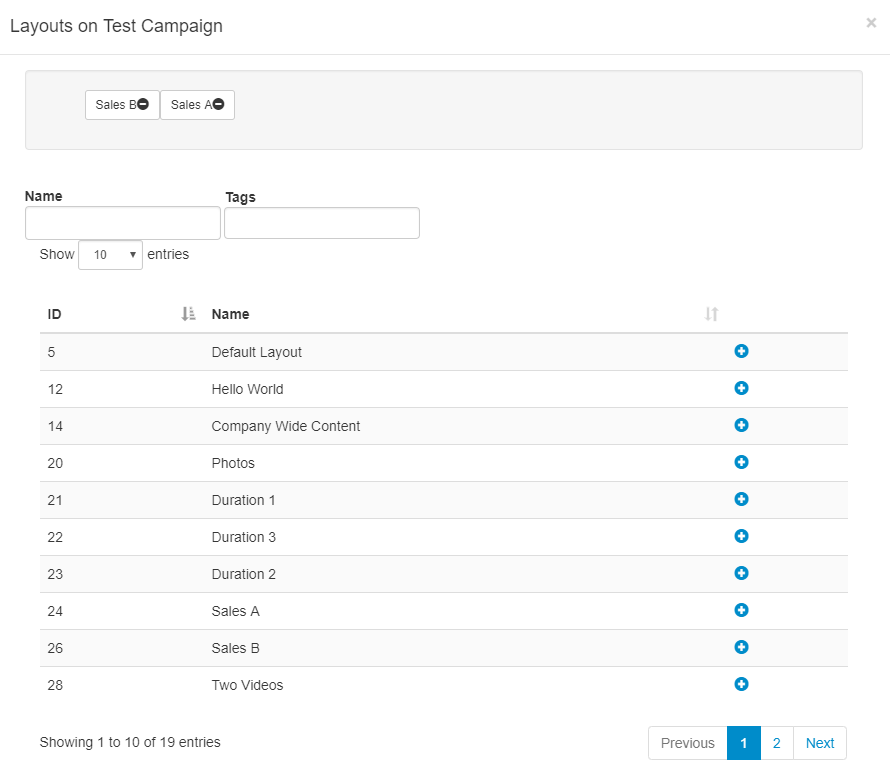
Re-order Layouts in the staging area by drag and drop to ensure that Layouts play in your designed sequence, ensuring that you press Save to keep changes.
Did you know that using Display Order when Scheduling Events you can further control how your Campaigns will play on your Displays…
Use the Copy button located on the row menu to easily make a copy of an existing Campaign!
Layouts can be directly assigned to Campaigns using the row menu, Assign to Campaign, on the Layouts grid. Layouts will be assigned to the end of the selected Campaign by default.