Two Factor Authentication
For added security, Users can set Two Factor Authentication options for Email or Google Authenticator to complete login by entering a code, to further confirm their identity when logging into the CMS.
Please ensure that your Administrator has entered a Sending Email address on the CMS Settings page, Network tab prior to the set up of Two Factor Authentication.
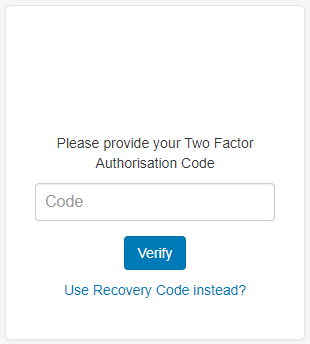
Navigate to the User Profile in the top right hand corner of the CMS and click on Edit Profile.
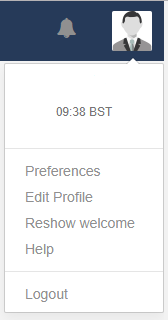
Use the dropdown menu for Two Factor Authentication and select from one of the two options:
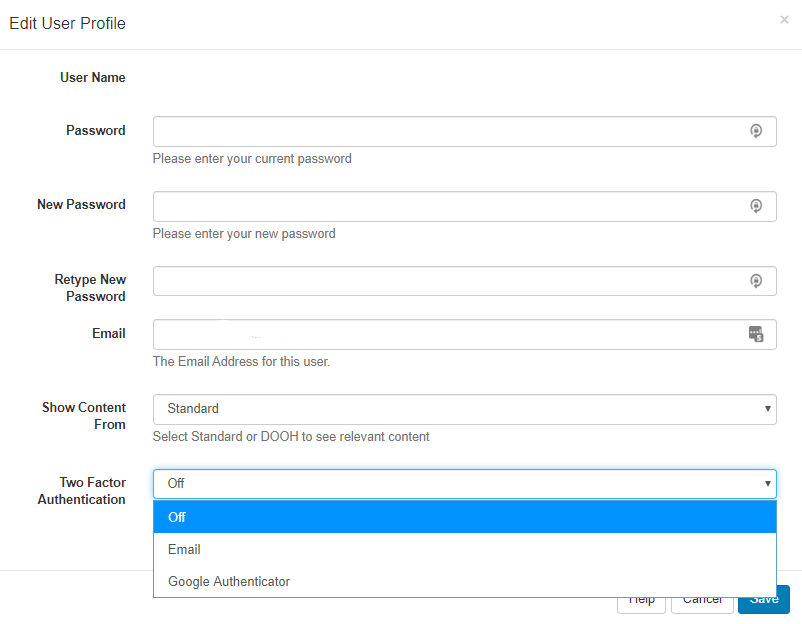
Each time a User enters their Username and Password to login they will also receive an email, to the address provided, containing a 6 digit code to enter to complete log in.
Ensure that an email address has been provided on this form and press Save.
Google Authenticator
Each time a User enters their Username and Password to login they will need to access the Google Authenticator app to enter the 6 digit code displayed.
Install the Google Authenticator app to your mobile device.
Scan the QR code shown on the Edit User Profile form and enter the code displayed into the Access Code field and Save to complete the set up.
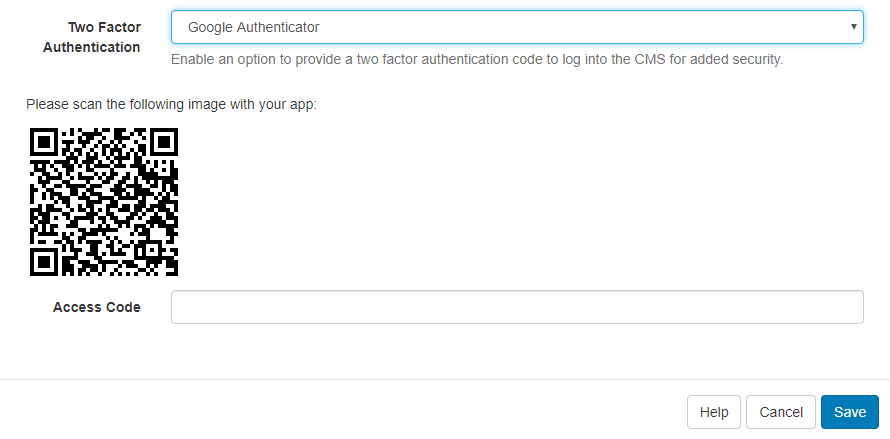
You will need to enter your password to verify any changes made to the Two Factor Authentication options.
Generate Recovery Codes
Once you have saved either Email or Google Authenticator as an option, go back to the Profile Icon and select Edit Profile to Generate recovery codes. Copy the generated recovery codes and store them in a safe place like password manager. Click on Save to make the codes active.
Click on Show at anytime to see your generated recovery codes.
Clicking on Generate will invalidate all existing codes.
In the event access is lost to the configured email address or app with a User unable to retrieve recovery codes, this can be reset from the Edit User form. Once ticked the User can reconfigure the options from the User Profile as before.